VirtualBox یک نرم افزار مجازی ساز است که به وسیله ی اون می تونید ماشین مجازی ایجاد کنید و انواع سیستم عامل ها را روی آن نصب و استفاده کنید.
این نرم افزار را می تونید از طریق رابط دستکتاپی و خط فرمان کنترل کنید،ولی توی این مطلب میخوام آموزش کنترل ویرچال باکس را از طریق مرورگر وب بدم که بیشتر زمانی کاربرد داره که مثلا شما ویرچال باکس را روی یک سرور راه دور نصب کردید و حالا می خواین از طریق یه سیستم دیگه، و با استفاده از مرورگر وب اون رو کنترل کنید.
برای این کار ابزاری به نام phpVirtualBox وجود داره که نحوه استفاده از اون رو شرح خواهم داد.
برای آغاز فرض رو بر این گذاشتم که شما آخرین نسخه ویرچال باکس را روی سیستم نصب دارید.اگر نصب ندارید کافی هست آموزش نصب ویرچال باکس رو بخونید و اون رو نصب کنید و روش کار کردن با VirtualBox رو هم می تونید بخونید.
پس از نصب ویرچال باکس باید Extension اون رو هم نصب کنید که قابلیت پشتبانی از USB 2,VirtualBox RDP و PXE boot رو فراهم می کنه.برای اینکار به اینجا برید و اکستشن رو دانلود کنید.البته با IP غیر ایرانی باید دانلود کنید.به هر حال روش دانلود به اینصورت است :
#wget http://download.virtualbox.org/virtualbox/4.2.16/Oracle_VM_VirtualBox_Extension_Pack-4.2.16-86992.vbox-extpack
و برای نصبش می تونید روی آن دابل کلیک کنید یا این دستور رو بزنید :
#VBoxManage extpack install Oracle_VM_VirtualBox_Extension_Pack-4.2.16-86992.vbox-extpack
تا اینجا ویرچال باکس و اکستنشن اون رو نصب کردیم، حالا اگر روی سیستمتون فقط کاربر root دارید یه کاربر با گروه بسازید (اگر کاربر دارید نیازی به اینکار نیست) :
# groupadd hos7ein
# useradd -d /home/hos7ein -m -g hos7ein -s /bin/bash hos7ein
و تعیین پسورد برای این کاربر :
#passwd hos7ein
حالا کاربرتون رو به گروه vboxusers نیز اضافه کنید :
#usermod -G vboxusers hos7ein
حالا این فایل رو بسازید :
#nano /etc/default/virtualbox
و این خط رو بهش اضافه کنید :
VBOXWEB_USER=hos7ein
توجه داشته باشید شما به جای نام کاربری hos7ein که توی این دستور ها استفاده کردم،نام کاربری که ساختید رو بنویسید.
سپس سرویس vboxweb-service را فعال و restart کنید :
#systemctl enable vboxweb-service.service
#systemctl restart vboxweb-service.service
حالا نیاز به وب سرور با پشتبانی php داریم که اسکریپت phpVirtualBox رو اجرا کنه.برای اینکار Apache و PHP و ابزارهای مربوطه رو نصب می کنیم :
# yum install httpd php php-mysql php-pear apr apr-util-sqlite apr-util-ldap apr-util wget
سپس سرویس آپاچی رو فعال می کنیم :
#systemctl enable httpd.service
و آپاچی رو start می کنیم :
#systemctl start httpd.service
آپاچی به صورت پیش فرض به مسیر var/www/html/ اشاره می کنه و من قصد دارم تا اسکریپت phpVirtualBox رو توی این مسیر قرار بدم :
/var/www/html/phpvirtualbox
هر چند شما می تونید مسیر دیگه ای رو که در نظر دارید استفاده کنید.به هر حال وارد مسیر گفته شده میشیم :
#cd /var/www/html
و اسکریپت phpVirtualBox رو دانلود می کنیم :
#wget http://kaz.dl.sourceforge.net/project/phpvirtualbox/phpvirtualbox-4.2-7.zip
Unzip و تغییر نام می دهیم :
#unzip phpvirtualbox-4.2-7.zip
#mv phpvirtualbox-4.2-7 phpvirtualbox
وارد پوشه میشیم :
#cd /var/www/html/phpvirtualbox
از فایل config.php-example یک نسخه کپی کنید یا اون رو به config.php تغییر نام بدهید :
#cp config.php-example config.php
فایل config.php را باز کنید :
#nano config.php
و تقریبا خط های 12 و 13 را با نام کاربری که ساختید و پسورد آن جایگزین کنید :
[…]
/* Username / Password for system user that runs VirtualBox */
var $username = ‘hos7ein’;
var $password = ‘fedorafans.com’;
[…]
خب تقریبا همه چی تمامه و حالا کافی هست تا مرورگر خودتون رو باز کنید و آدرس پایین رو بنویسید :
http://www.example.com/phpvirtualbox/
نکته اینکه به جای www.example.com و کلا آدرس گفته شده باید آدرس یا نام سیستمی رو بنویسید که VirtualBox و اسکریپت phpVirtualBox روی آن نصب است.
پس از وارد کردن آدرس این صفحه را مشاهده خواهید کرد که نام کاربری admin و پسورد admin را وارد کنید :
پس از ورود می تونید پسورد پیش فرض رو تغییر بدین :
می تونید به راحتی ماشین مجازی بسازید :
برای اینکه بتونید از طریق وب به کنسول ماشین مجازی دسترسی پیدا کنید کافی است تا وارد تنظیمات ماشین مجازی مورد نظر بشین و گزینه ی Remote Display رو برای اون فعال کنید :
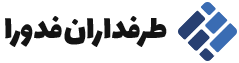




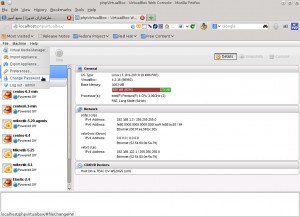


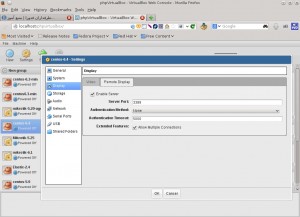
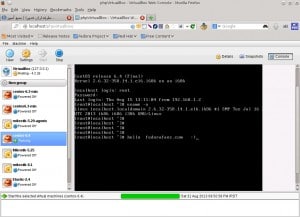
wOw
واقعا فوق العاده بود حسین خیلی جالب بود. خسته نباشیُ دستت هم درد نکنه خیلی حال کردم
چاکرم 😉
عالی بود
آقا خیلی کارت درسته … خیلی ممنون که دانشت رو دراختیار دیگران قرار میدی …
نصب vmware رو هم بزارین.اون خیلی بهتر و حرفه ای تره.مرسی.