درود
گاهی اوقات پیش می آید که شما برنامه هایی رو دانلود می کنید که بعد از خروج از حالت فشرده و رفتن به پوشه ی مربوطه و راست کلیک برروی فایل اجرایی برنامه و انتخاب گزینه run قابل اجرا خواهند بود (همانند نسخه های قابل حمل برنامه های ویندوز) برنامه هایی مانند :Mkv tool Nix, Tor browser , Blender Beta version و … اما در محیط گنوم فاقد Icon اجرایی هستند و هربار باید وارد پوشه برنامه شده و برنامه رو اجرا نمایید .
در محیط ویندوز برروی فایل اجرایی راست کلیک کرده و copy رو انتخاب می کنیم بعد وارد دسکتاپ شده و با راست کلیک گزینه Paste shortcut رو انتخاب می کنیم و آیکن برنامه در دستکتاپ ویندوز ایجاد خواهد شد. اما در لینوکس چه راه حلی برای این موضوع وجود دارد؟
روش اول ایجاد آیکن (لانچر) در میزکار گنوم شل (در صورت مشکل در ایجاد آیکن در این روش از روش دوم استفاده کنید) :
آموزش ایجاد لانچر برنامه (آیکن) در میزکار گنوم در اوبنتو :
ابتدا با دستور زیر برنامه gnome-panel را نصب می کنیم :
$ sudo apt install gnome-panel
آموزش ایجاد لانچر برنامه (آیکن) در میزکار گنوم در فدورا:
ابتدا با دستور زیر برنامه gnome-panel را نصب می کنیم :
$ sudo dnf install gnome-panel
سپس با دستور زیر یک آیکن به دسکتاپ اضافه می کنیم (سایر دستورات در فدورا و اوبنتو مشترک می باشد) :
$ gnome-desktop-item-edit ~/Desktop/ –create-new.desktop
بعد از وارد کردن دستور بالا یک کادر همانند تصویر زیر ایجاد خواهد شد که همانند تصویر زیر اطلاعات مربوط لانچر برنامه رو اضافه می کنیم (تصویر زیر مربوط به Blender 2.80 Beta می باشد)
توجه : برای تعویض Icon برروی تصویر سمت چپ که مربوط به icon برنامه می باشد کلیک کنید و Icon مورد نظر خودتون رو انتخاب نمایید.
Type : مربوط به نوع لانچر می باشد که در اینجا Application به معنای برنامه انتخاب شده است.
Name : انتخاب نام لانچر که دلخواه است.
Command : دستور مورد نظر برای اجرای برنامه است (مسیر فایل اجرایی برنامه) که در اینجا برنامه ی ما در پوشه ی Downloads سیستم قرار داره . توجه داشته باشید که یوزرنیم من در اینجا dariush هست و اگر قصد افزودن icon برای اجرای برنامه Blender رو دارید به جای dariush نام یوزرنیم خودتون رو قرار بدهید.
برروی ok کلیک کنید تا آیکن برنامه در Desktop ایجاد شود.
روش دوم ایجاد آیکن (لانچر) در میزکار گنوم شل :
برنامه text editor را باز کنید و دستورات زیر را در آن تایپ نمایید :
فایل را با نام blender2.80.desktop در desktop ذخیره نمایید. به دستکتاپ بروید و برروی فایل blender2.80.desktop راست کلیک کرده و سپس Properties را انتخاب نمایید به تب Permissions بروید و تیک گزینه Allow executing file as program را بزنید و این پنجره رو ببندید.
شرح کار دستورات بالا :
Type : در این قسمت نوع لانچر رو تعیین می کنید ما در اینجا Application به معنای برنامه رو تایپ کردیم.
Icon : در این قسمت آدرس آیکن برنامه رو بین دو علامت ” ” تایپ می کنیم اگر هم نیاز داشتید از آیکن های پیش فرض استفاده کنید همانند ما فقط نام آیکن رو می نویسید.
Name : نام لانچر رو تعیین می کنید.
Exec : آدرس فایل اجرایی برنامه در درون دو علامت “” .
در Desktop برروی آیکن ایجاد شده دوبار کلیک نمایید:
در اولین اجرا از شما سوالی مبنی بر اینکه آیا به این برنامه اطمینان دارید پرسیده می شود که برروی Trust and Launch کلیک نمایید و برنامه رو اجرا نمایید .
توجه داشته باشید که آیکن برنامه فقط در Desktop سیستم موجود می باشد و درمحیط شل خبری از آن نیست برای انتقال این آیکن به آیکن های محیط گنوم شل ترمینال رو باز کنید و دستورات زیر را به ترتیب وارد نمایید (به جای Blender\ 2.80.desktop نام آیکن خودتون رو وارد کنید):
$ cd Desktop
$ mv Blender\ 2.80.desktop /home/dariush/.local/share/applications
امیدوارم که از این آموزش نهایت استفاده رو ببرید.
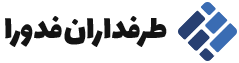
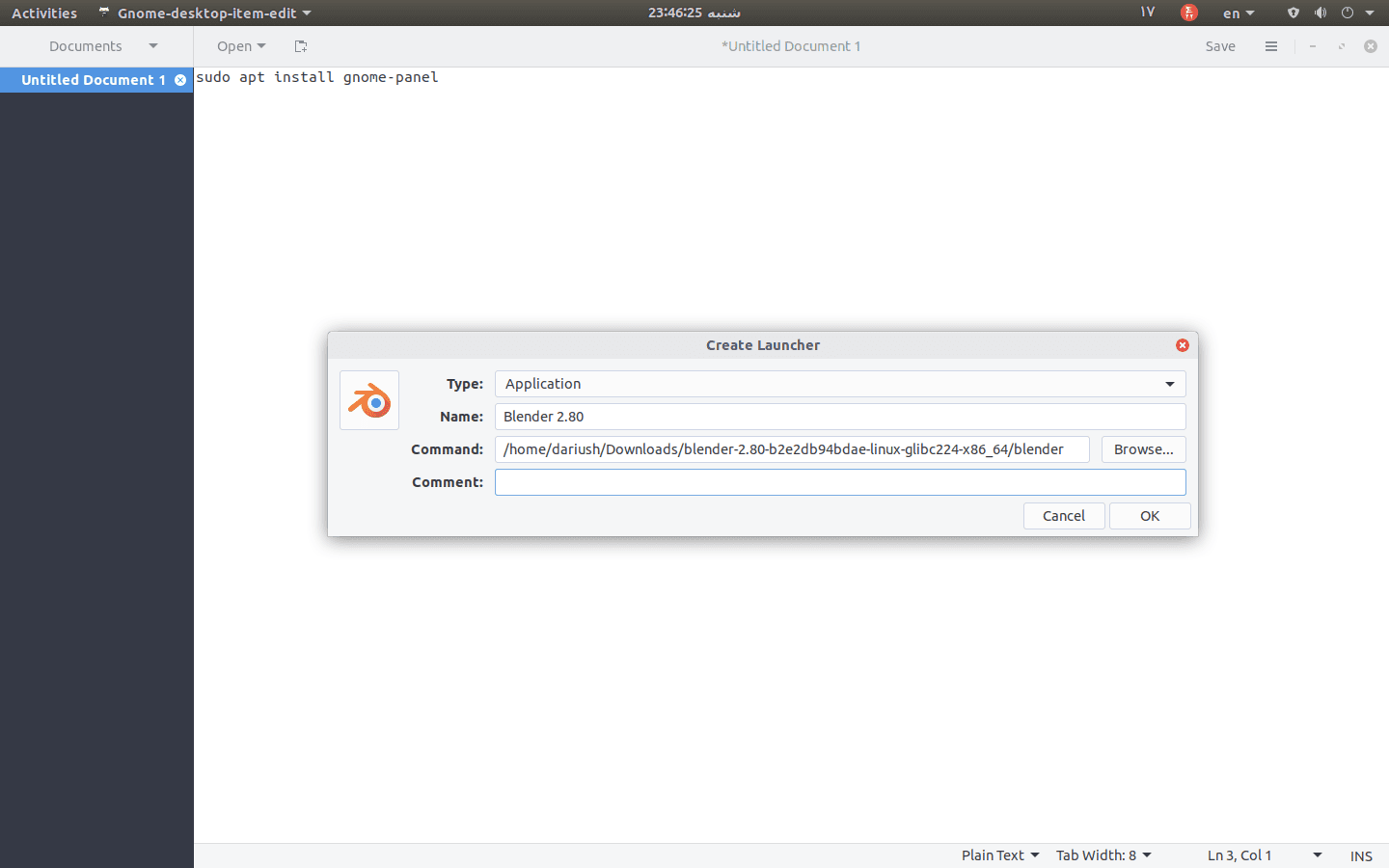



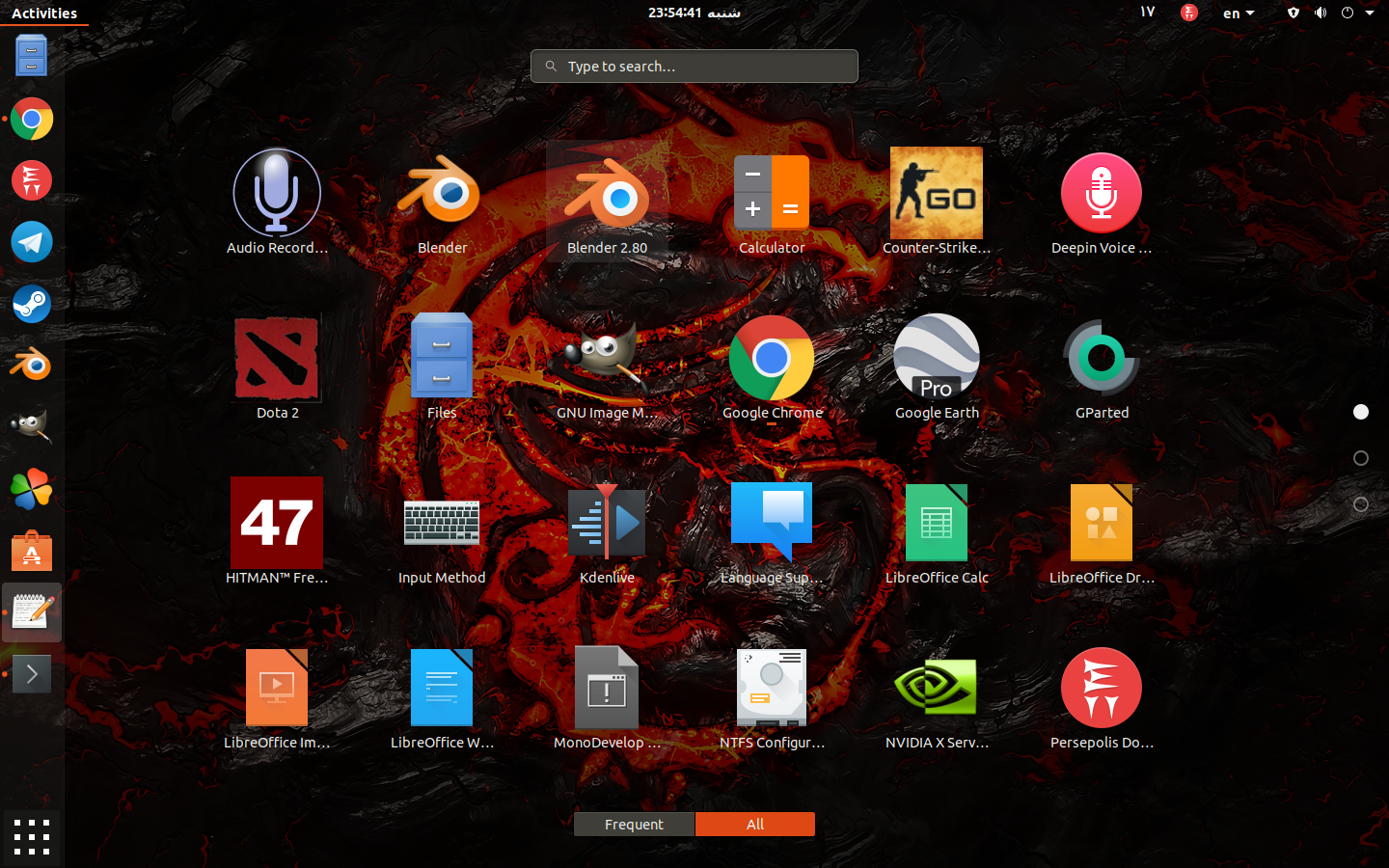
سلام
برای من این خطا رو میده
No match for argument: gnome-panel
باتشکر
سلام این خطا رو بعد از کدوم دستور دریافت کردید؟
علیک سلام
بعد از دستور
dnf install gnome-panel
باتشکر
دوست عزیر نوشته رو ویرایش کردم و قسمتی رو به عنوان روش دوم به نوشته اضافه کردم که به صورت سریعتر و راحتر می تونید هر آیکنی رو که بخواید بدون نیاز به ترمینال به میزکار گنوم اضافه کنید.