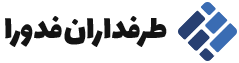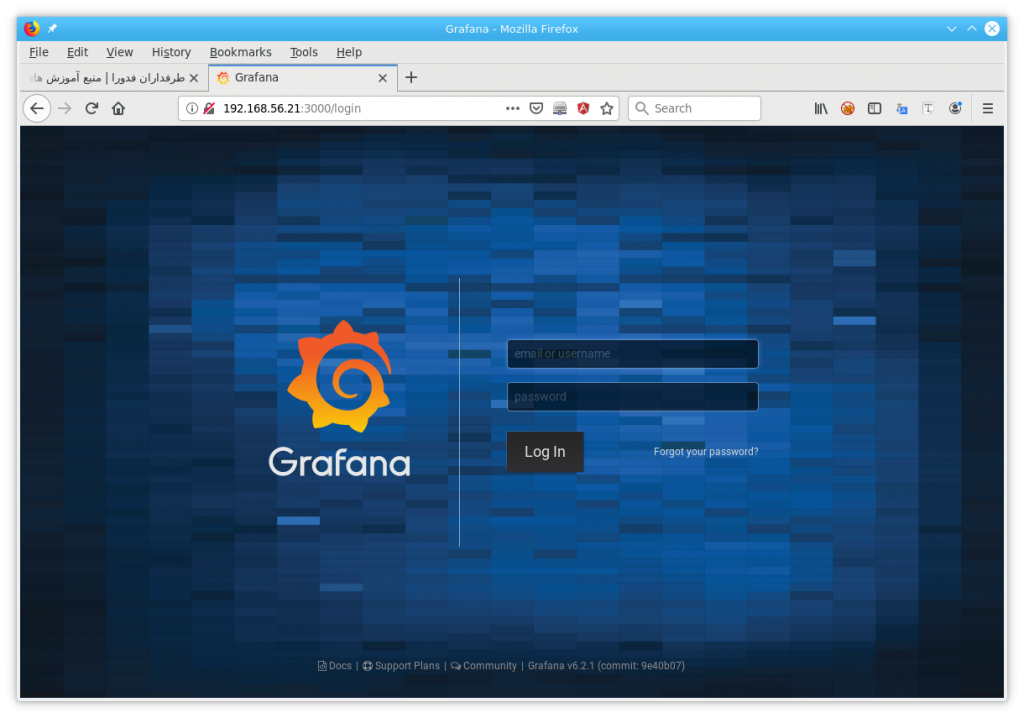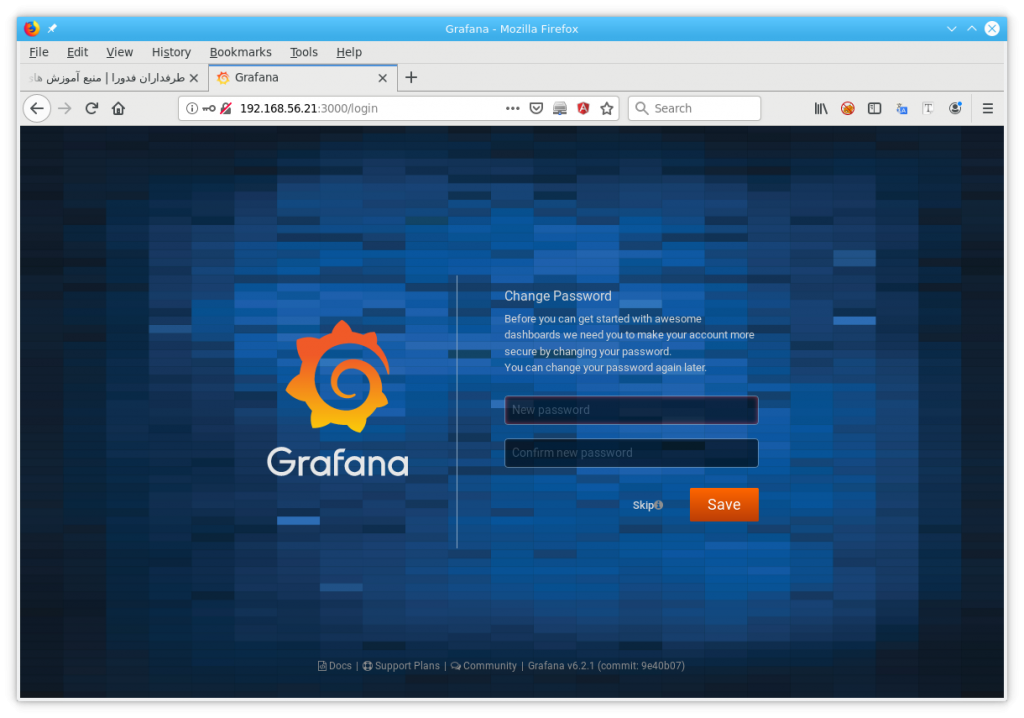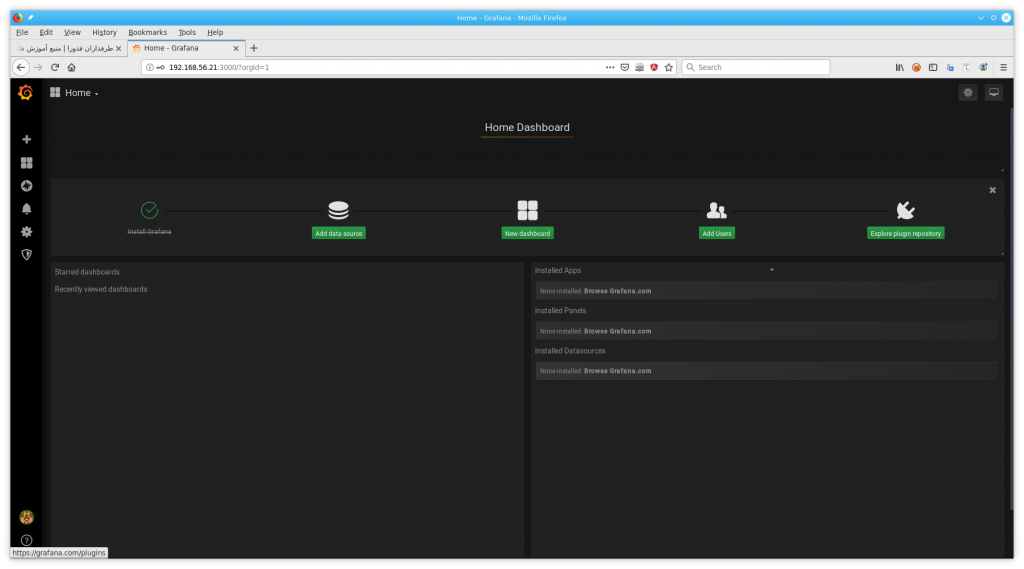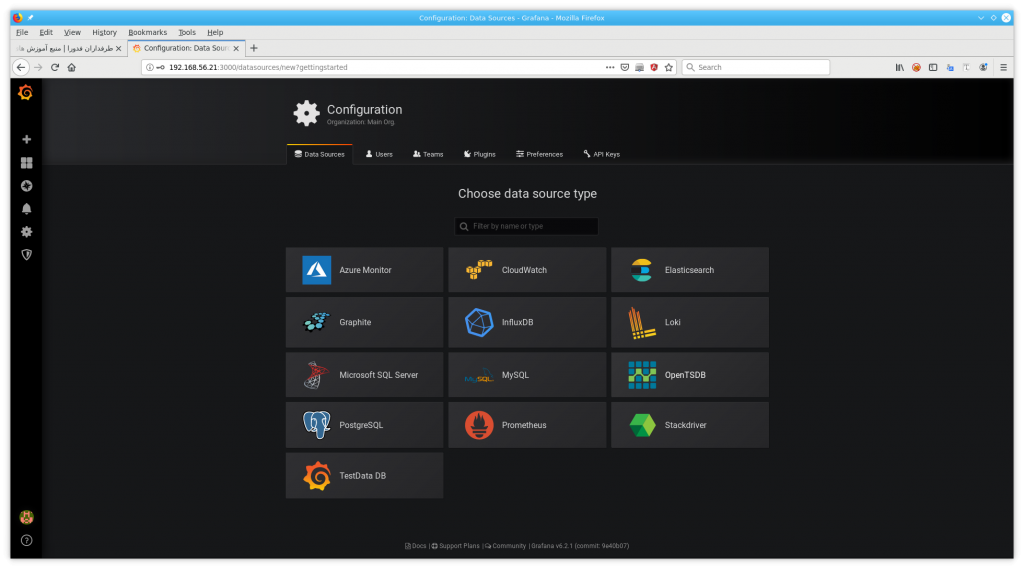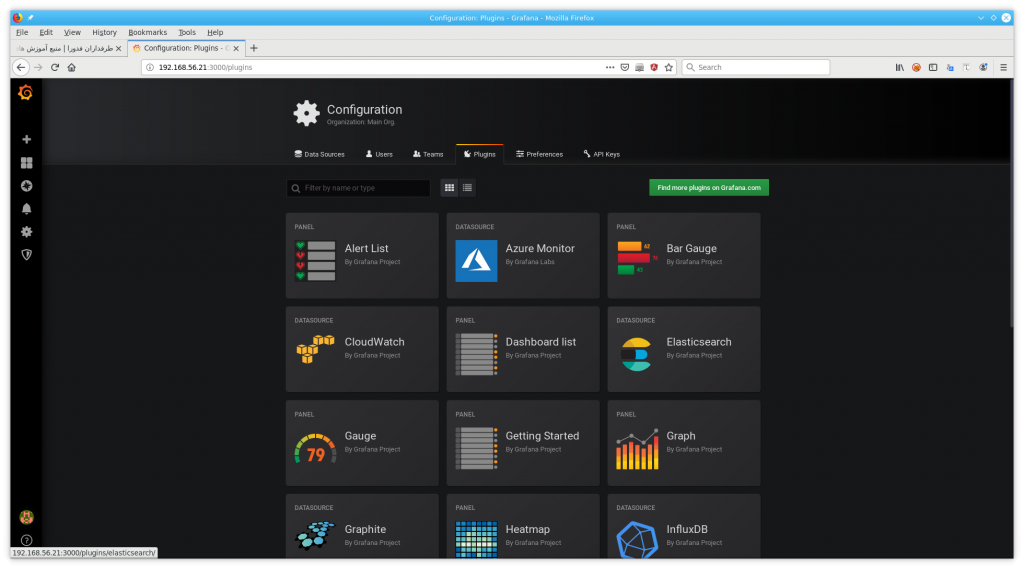نرم افزارهای مانیتورینگ گوناگونی وجود دارد که یکی از پرکاربرد ترین های آنها Grafana می باشد. البته اگر بخواهیم دقیق تر بگوییم، Grafana یک نرم افزار مانیتورینگ نیست و در واقع یک ابزار جهت visualize کردن داده ها و یا metric ها می باشد.
نرم افزار Grafana قابلیت تنظیم Alert را دارا می باشد و از Data source های گوناگونی پشتیبانی می کند و همچنین به صورت Open Source منتشر می شود. جهت دیدن demo نرم افزار گرافانا به صورت آنلاین کافیست تا به لینک پایین مراجعه نمایید.
https://play.grafana.org
نرم افزار Grafana قابلیت نصب بر روی سیستم عامل های مختلف را دارا می باشد که بنا به نیاز خود می توانید بسته ی مورد نظر را از وب سایت رسمی آن دانلود کنید :
https://grafana.com/grafana/download
در ادامه قصد داریم تا Grafana را بر روی توزیع CentOS 7.x به صورت بسته ی RPM نصب کنیم و همچنین روش نصب به وسیله ی Docker را نیز توضیح خواهیم داد.
نصب نرم افزار Grafana از بسته ی RPM :
برای نصب گرافانا بر روی CentOS می توانید ابتدا بسته ی rpm آن را دانلود کنید و سپس آن را نصب کنید :
# wget https://dl.grafana.com/oss/release/grafana-6.2.2-1.x86_64.rpm
# yum localinstall grafana-6.2.2-1.x86_64.rpm
نصب نرم افزا Grafana از طریق مخزن :
گرافانا دارای مخزن نرم افزاری می باشد که نصب نرم افزار و بروزرسانی را آسان تر کرده است. برای نصب Grafana از طریق مخزن کافیست ابتدا مخزن را بر روی سیستم خود نصب کنید. به این منظور ایتدا فایل مخزن را ایجاد کنید :
# vi /etc/yum.repos.d/grafana.repo
سپس این خطوط را درون فایل بنویسید و فایل را ذخیره کنید :
[grafana]
name=grafana
baseurl=https://packages.grafana.com/oss/rpm
repo_gpgcheck=1
enabled=1
gpgcheck=1
gpgkey=https://packages.grafana.com/gpg.key
sslverify=1
sslcacert=/etc/pki/tls/certs/ca-bundle.crt
اکنون جهت نصب Grafana کافیست تا دستور زیر را اجرا کنید :
# yum install grafana
اگر از FirewallD استفاده می کنید برای باز کردن پورت Grafana کافیست تا دستورهای زیر را اجرا کنید :
# firewall-cmd --zone=public --add-port=3000/tcp
# firewall-cmd --zone=public --add-port=3000/tcp --permanent
پس از نصب Grafana اکنون جهت start کردن سرویس grafana از طریق systemd کافیست تا دستور زیر را اجرا کنید :
# systemctl start grafana-server.service
برای اینکه سرویس grafana پس از reboot شدن سیستم به صورت خودکار اجرا شود کافیست تا سرویس آن را enable کنید:
# systemctl enable grafana-server.service
جهت restart کردن سرویس grafana می توانید از دستور زیر استفاده کنید :
# systemctl restartgrafana-server.service
جهت بررسی وضعیت سرویس grafana نیز می توانید از دستور زیر استفاده کنید :
# systemctl status grafana-server.service
نصب نرم افزار Grafan از طریق Docker :
در این روش قصد داریم تا نرم افزاری grafana را با استفاده از Docker نصب کنیم. همانطور که می دانید برای اینکار نیاز به Docker engine می باشد که اگر Docker بر روی سیستم شما نصب نیست می توانید مطلب «آموزش نصب Docker بر روی فدورا و CentOS» را مطالعه کنید.
از آنجایی که ما قصد داریم اطلاعات مورد نیاز درون Container ذخیره نشوند و آنها را بر روی Host ذخیره کنیم، از Volume استفاده خواهیم کرد. برای اینکار ابتدا پوشه های مورد نظر را در مسیر مورد نظر خود ایجاد کنید. به عنوان نمونه :
# mkdir -p /opt/grafana/{data,conf,log}
سپس یک فایل جدید به عنوان فایل پیکربندی Grafana در مسیر مورد نظر ایجاد کنید که در آینده می توانید تنظیمات خود برای Grafana را درون آن قرار دهید :
# touch /opt/grafana/conf/grafana.ini
از آنجایی که کاربری گه Container را اجرا می کند باید دسترسی خواندن و نوشتن مسیر های مشخص شده را دارا باشد، ابتدا ID کاربر را درون یه متغییر ذخیره کنید که بعدا هنگام اجرای Container از آن استفاده خواهیم کرد :
# ID=$(id -u)
اکنون جهت اجرای Container دستور زیر را اجرا کنید :
# docker run -d --user $ID --name=grafana --hostname grafana --restart always -v /opt/grafana/data:/var/lib/grafana -v /opt/grafana/conf/grafana.ini:/etc/grafana/grafana.ini -v /opt/grafana/log:/var/log/grafana -p 3000:3000 grafana/grafana
دسترسی به پنل وب Grafana :
اکنون پس از نصب Grafana کافیست تا آدرس سرور به همراه پورت 3000 (پورت پیش فرض 3000 می باشد) را در مرورگر وب خود وارد کنید:
http://192.168.56.21:3000
اکنون صفحه ای مانند تصویر پایین را باید مشاهده کنید :
نام کاربری و گذر واژه ی پیش فرض به شرح زیر می باشد :
user: admin
password: admin
پس از وارد کردن آنها اکنون با صفحه ی پایین روبرو خواهید شد که باید گذر واژه ی پیش فرض را تغییر دهید :
پس از آن وارد پنل Grafana خواهید شد و می توانید تنظیمات مورد نظر خود را انجام دهید :
امید است تا از این مطلب استفاده ی لازم را برده باشید.